Hi Everyone
I'm moving to wordpress, and as such, have imported all the posts into the new blog here: http://anonit.net
I look forward to seeing you there!
AnonIT
Sunday, April 23, 2017
Sunday, January 15, 2017
Install netdata on C.H.I.P (or a raspberry PI)
Netdata details: https://github.com/firehol/netdata/wiki
Requirements:
C.H.I.P: http://anonit.blogspot.com.au/2016/08/installing-chip-headless.html; or
Raspberry PI: http://anonit.blogspot.com.au/2016/05/headless-install-of-raspbian-jessie.html
Logon to the device using SSH.
Check if CURL is installed by using the command
which curl
if it is not installed then install using sudo apt-get install curl.
Install the full install packages for netdata:
curl -Ss 'https://raw.githubusercontent.com/firehol/netdata-demo-site/master/install-required-packages.sh' >/tmp/kickstart.sh && bash /tmp/kickstart.sh -i netdata-all
(There is a minimum install package that can be used if necessary: curl -Ss 'https://raw.githubusercontent.com/firehol/netdata-demo-site/master/install-required-packages.sh' >/tmp/kickstart.sh && bash /tmp/kickstart.sh -i netdata)
Download the netdata installer:
git clone https://github.com/firehol/netdata.git --depth=1
go into the netdata folder:
cd netdata
install netdata:
sudo ./netdata-installer.sh
Once installed, you can access the website on %IPADDRESS%:19999
to update, go into the netdata folder:
cd netdata
and run the updater:
sudo ./netdata-updater.sh
references: https://github.com/firehol/netdata/wiki/Installation
Saturday, September 3, 2016
Installing Pi-hole on a C.H.I.P
Requirements: C.H.I.P configured as: http://anonit.blogspot.com.au/2016/08/installing-chip-headless.html, with a static IP address
Type the command
sudo cp /etc/resolv.conf resolv.conf.bak
sudo nano /etc/resolv.conf
Edit the nameserver to have the DNS forwader settings of your choice.

Save and Exit Nano.
Install curl using the command
sudo apt-get –y install curl
Download and install pi-hole:
wget –O basic-install.sh https://install.pi-hole.net
chmod +x basic-install.sh
./basic-install.sh
Press OK

You should donate (I did!). Press OK


Chose wlan0 and press OK (wlan1 is bluetooth)

Choose IPv4, IPv6 or both and press OK

If the IP address is correct, select YES

If the IP address you have assigned the CHIP is within the DHCP range of your DHCP Server or router, you may need to exclude this IP address, or modify the range.
Click OK

Select the DNS servers to use as forwarders. If you are not sure, choose Google, and select OK.

Once the install is complete, press OK

You can add additional block lists by doing the following:
sudo cp /etc/pihole/adlists.default /etc/pihole/adlists.list
sudo nano /etc/pihole/adlists.list
Add the bottom to the file (or add your own)
##############
# Additional #
##############
#easylist
https://easylist.to/easylist/easylist.txt
https://easylist-downloads.adblockplus.org/easyprivacy.txt
#malwaredomains
http://www.malwaredomainlist.com/hostslist/hosts.txt
http://mirror1.malwaredomains.com/files/justdomains
#Peter Lowes Ad Server List
https://pgl.yoyo.org/adservers/serverlist.php?hostformat=hosts&showintro=1&mimetype=plaintext
#Ublock Filters
https://github.com/gorhill/uBlock/blob/master/assets/ublock/filters.txt
https://github.com/gorhill/uBlock/blob/master/assets/ublock/badware.txt
https://github.com/gorhill/uBlock/blob/master/assets/ublock/privacy.txt
https://github.com/gorhill/uBlock/blob/master/assets/ublock/unbreak.txt
Reboot the chip with
sudo reboot
Change the DNS on your computer / or router to point to the IP address of the chip. In a Window DNS environment, change the DNS forwarders

You can check the status and modify the blocklist / whitelist by navigating to:
http://nnn.nnn.nnn.nnn/admin/
References:
https://github.com/pi-hole/pi-hole
http://jacobsalmela.com/network-wide-hardware-ad-blocking-9-chip-hole/
Type the command
sudo cp /etc/resolv.conf resolv.conf.bak
sudo nano /etc/resolv.conf
Edit the nameserver to have the DNS forwader settings of your choice.

Save and Exit Nano.
Install curl using the command
sudo apt-get –y install curl
Download and install pi-hole:
wget –O basic-install.sh https://install.pi-hole.net
chmod +x basic-install.sh
./basic-install.sh
Press OK

You should donate (I did!). Press OK


Chose wlan0 and press OK (wlan1 is bluetooth)

Choose IPv4, IPv6 or both and press OK

If the IP address is correct, select YES

If the IP address you have assigned the CHIP is within the DHCP range of your DHCP Server or router, you may need to exclude this IP address, or modify the range.
Click OK

Select the DNS servers to use as forwarders. If you are not sure, choose Google, and select OK.

Once the install is complete, press OK

You can add additional block lists by doing the following:
sudo cp /etc/pihole/adlists.default /etc/pihole/adlists.list
sudo nano /etc/pihole/adlists.list
Add the bottom to the file (or add your own)
##############
# Additional #
##############
#easylist
https://easylist.to/easylist/easylist.txt
https://easylist-downloads.adblockplus.org/easyprivacy.txt
#malwaredomains
http://www.malwaredomainlist.com/hostslist/hosts.txt
http://mirror1.malwaredomains.com/files/justdomains
#Peter Lowes Ad Server List
https://pgl.yoyo.org/adservers/serverlist.php?hostformat=hosts&showintro=1&mimetype=plaintext
#Ublock Filters
https://github.com/gorhill/uBlock/blob/master/assets/ublock/filters.txt
https://github.com/gorhill/uBlock/blob/master/assets/ublock/badware.txt
https://github.com/gorhill/uBlock/blob/master/assets/ublock/privacy.txt
https://github.com/gorhill/uBlock/blob/master/assets/ublock/unbreak.txt
Reboot the chip with
sudo reboot
Change the DNS on your computer / or router to point to the IP address of the chip. In a Window DNS environment, change the DNS forwarders

You can check the status and modify the blocklist / whitelist by navigating to:
http://nnn.nnn.nnn.nnn/admin/
References:
https://github.com/pi-hole/pi-hole
http://jacobsalmela.com/network-wide-hardware-ad-blocking-9-chip-hole/
Monday, August 1, 2016
Installing C.H.I.P headless
Requirements: miniUSB cable; C.H.I.P, computer running linux, wireless network.
Optional – Powered USB hub, additional miniUSB cable, computer running Windows.
I recieved my C.H.I.P, but had no spare keyboard, mouse, or monitor. To get the device configured I did the following:
Download and install Chrome https://www.google.com/chrome/
In chrome, navigate to http://flash.getchip.com/

I chose Headless 4.4.

If you are on a windows computer, click Install the Driver. Download and run the installer.

Next


And click Finish.

Click Next


Connect a paperclip, or a 1/2 stripped twist tie to FEL and GND

Connect the C.H.I.P to the computer using a USB cable.



If the flashing fails, disconnect the C.H.I.P. Close Chrome, and reopen Chrome and navigate to http://flash.getchip.com/ – begin the process again (if you already installed the drivers, you don’t need to install them again)



Once the flash has completed, close Chrome, and remove the paperclip / twist tie jumper. If necessary – connect the C.H.I.P to the linux computer (used a raspberry pi – it was necessary to use a powered USB hub in order to get the C.H.I.P to have enough power).
Install screen on the linux computer: sudo apt-get install screen

Type the command dmesg | tail

In the output above, you can see the C.H.I.P is presented to the OS as ttyACM1.
Type the following command: screen /dev/ttyACM1 (replace ttyACM1 with the USB port number from the output of dmesg | tail
If the screen appears blank, press <ENTER>

The default credentials are chip / chip

Type the command sudo nmtui

Authenticate if necessary

Select Activate a Connection

Select your wifi connection from the list and press <ENTER>
Enter your wireless passkey and press <ENTER>

Once connected, you will see an asterisk next to the network you are connected to

Select Quit
type sudo nmtui again

Select Edit a connection

Select your wireless connection and select Edit…

Go to the bottom, and select Automatically connect and Available to all users.

If you wish, open IPv4 Configuration, and manually assign an IP address, Gateway and DNS servers.

Select OK and Quit
Verify you can access the internet. ping www.google.com
CTRL-C to finish the ping.

Run the command sudo apt-get update to update the package list
Run the command sudo apt-get dist-upgrade
Select ‘Y’ to continue if prompted.
This may take some time.
Once completed, uninstall group-bin and configuration files
sudo apt-get purge cgroup-bin
It may / may not have anything to uninstall. This can prevent the unit from booting.
Change the name of the device
sudo nano /etc/hostname
CTRL-X, Y and <Enter> to save the name
sudo nano /etc/hosts
Change the line
127.0.1.1 chip
to
127.0.1.1 <new name of the device>
CTRL-X, Y and <Enter> to save the name
Reboot the unit with
sudo reboot
you shuld now be able to connect to the chip with SSH via wifi.
References:
http://anonit.blogspot.com.au/2016/05/headless-install-of-raspbian-jessie.html
https://bbs.nextthing.co/t/setting-up-chip-as-a-headless-server-with-minimal-tools/1505
Optional – Powered USB hub, additional miniUSB cable, computer running Windows.
I recieved my C.H.I.P, but had no spare keyboard, mouse, or monitor. To get the device configured I did the following:
Download and install Chrome https://www.google.com/chrome/
In chrome, navigate to http://flash.getchip.com/

I chose Headless 4.4.

If you are on a windows computer, click Install the Driver. Download and run the installer.

Next


And click Finish.

Click Next


Connect a paperclip, or a 1/2 stripped twist tie to FEL and GND

Connect the C.H.I.P to the computer using a USB cable.



If the flashing fails, disconnect the C.H.I.P. Close Chrome, and reopen Chrome and navigate to http://flash.getchip.com/ – begin the process again (if you already installed the drivers, you don’t need to install them again)



Once the flash has completed, close Chrome, and remove the paperclip / twist tie jumper. If necessary – connect the C.H.I.P to the linux computer (used a raspberry pi – it was necessary to use a powered USB hub in order to get the C.H.I.P to have enough power).
Install screen on the linux computer: sudo apt-get install screen

Type the command dmesg | tail

In the output above, you can see the C.H.I.P is presented to the OS as ttyACM1.
Type the following command: screen /dev/ttyACM1 (replace ttyACM1 with the USB port number from the output of dmesg | tail
If the screen appears blank, press <ENTER>

The default credentials are chip / chip

Type the command sudo nmtui

Authenticate if necessary

Select Activate a Connection

Select your wifi connection from the list and press <ENTER>
Enter your wireless passkey and press <ENTER>

Once connected, you will see an asterisk next to the network you are connected to

Select Quit
type sudo nmtui again

Select Edit a connection

Select your wireless connection and select Edit…

Go to the bottom, and select Automatically connect and Available to all users.

If you wish, open IPv4 Configuration, and manually assign an IP address, Gateway and DNS servers.

Select OK and Quit
Verify you can access the internet. ping www.google.com
CTRL-C to finish the ping.

Run the command sudo apt-get update to update the package list
Run the command sudo apt-get dist-upgrade
Select ‘Y’ to continue if prompted.
This may take some time.
Once completed, uninstall group-bin and configuration files
sudo apt-get purge cgroup-bin
It may / may not have anything to uninstall. This can prevent the unit from booting.
Change the name of the device
sudo nano /etc/hostname
CTRL-X, Y and <Enter> to save the name
sudo nano /etc/hosts
Change the line
127.0.1.1 chip
to
127.0.1.1 <new name of the device>
CTRL-X, Y and <Enter> to save the name
Reboot the unit with
sudo reboot
you shuld now be able to connect to the chip with SSH via wifi.
References:
http://anonit.blogspot.com.au/2016/05/headless-install-of-raspbian-jessie.html
https://bbs.nextthing.co/t/setting-up-chip-as-a-headless-server-with-minimal-tools/1505
Wednesday, July 6, 2016
Configure Raspberry Pi as a router (ethernet and wifi) on Jessie
I used these instructions to create a router with 2 ethernet and 1 wireless connection. These instructions can be modified for more wireless or more ethernet connections. I was setting up eth1 as the WAN connection, eth0 and wlan0 as LAN connections. Wlan0 was to broadcast DHCP from the PI, eth0 would have static IP, and DHCP on this netowrk would be from an external DHCP server.
Requirements:
Pi model B+ running Raspbian Jessie;
Wireless USB dongle;
USB Ethernet Adapter.
In this example I used a Wi-Pi adapter, and a TP-Link UE300
rfkill: a wireless utility
zd1211-firmware: common firmware that works with many Wi-Fi dongles
hostapd: the hostap wireless access point daemon
hostap-utils: supplemental hostap tools
iw: wireless configuration utility
isc-dhcp-server: ISC implementation of DHCP
bridge-utils: used for connecting multiple Ethernet devices together
Connect to the Pi via SSH
Install requirements by using the command:
sudo apt-get update -y
sudo apt-get install rfkill zd1211-firmware hostapd hostap-utils iw bridge-utils isc-dhcp-server -y
Jessie may have iw preinstalled -- if it does and is updated, running the command above will automatically skip it.
Connect the wifi dongle and USB Ethernet adapter
Use the command lsusb to ensure that the USB wireless dongle is being detected
pi@gw:~ $ lsusb
Bus 001 Device 004: ID 148f:5370 Ralink Technology, Corp. RT5370 Wireless Adapter
Bus 001 Device 003: ID 0424:ec00 Standard Microsystems Corp. SMSC9512/9514 Fast Ethernet Adapter
Bus 001 Device 002: ID 0424:9514 Standard Microsystems Corp.
Bus 001 Device 001: ID 1d6b:0002 Linux Foundation 2.0 root hub
Use the command iw list to ensure that the adapter has a supported interface mode of AP
Supported interface modes:
* IBSS
* managed
* AP
* AP/VLAN
* WDS
* monitor
* mesh point
Use ifconfig to identify which interface is which:

Based on the IP Addresses, I could identify eth0 as my LAN connection, and eth1 will be my WAN connection.
Create a backup of /etc/network/interfaces, and edit the file:
sudo cp /etc/network/interfaces /etc/network/interfaces.orig
sudo nano /etc/network/interfaces
Modify the file as appropriate.
source-directory /etc/network/interfaces.d
auto lo
iface lo inet loopback
allow-hotplug eth0
auto eth0
iface eth0 inet static
address 192.168.168.1
netmask 255.255.255.0
allow-hotplug eth1
auto eth1
iface eth1 inet static
address 172.16.0.20
netmask 255.255.0.0
gateway 172.16.0.1
allow-hotplug wlan0
auto wlan0
iface wlan0 inet static
address 192.168.200.1
netmask 255.255.255.0
Take a backup of /etc/hostapd/hostapd.conf and edit the file (it it doesn’t exist, create the file).
sudo cp /etc/hostapd/hostapd.conf /etc/hostapd/hostapd.conf.orig
sudo nano /etc/hostapd/hostapd.conf
Modify the file as appropriate
interface=wlan0
country_code=AU
ctrl_interface=wlan0
ctrl_interface_group=0
ssid=wifissid
hw_mode=g
channel=8
wpa=2
wpa_passphrase=secretwifipassphrase
wpa_key_mgmt=WPA-PSK
wpa_pairwise=CCMP TKIP
rsn_pairwise=CCMP
beacon_int=100
auth_algs=3
macaddr_acl=0
wmm_enabled=1
eap_reauth_period=360000000
Backup and modify /etc/default/hostapd
sudo cp /etc/default/hostapd /etc/default/hostapd.orig
sudo nano /etc/default/hostapd
Edit the DAEMON_CONF=”” line to point to the hostadp.conf file modified earlier.
DAEMON_CONF=”/etc/hostapd/hostapd.conf”
Configure DHCP
Create a backup of /etc/dhcp/dhcpd.conf and edit it
sudo cp /etc/dhcp/dhcpd.conf /etc/dhcp/dhcpd.conf.orig
sudo nano /etc/dhcp/dhcpd.conf
Make the following changes as appropriate
authoritative;
option domain-name "dmz.anonit.net";
default-lease-time 86400;
option subnet-mask 255.255.255.0;
max-lease-time 172800;
option broadcast-address 192.168.200.255;
option routers 192.168.200.1;
subnet 192.168.200.0 netmask 255.255.255.0 {
range 192.168.200.50 192.168.200.99;
option domain-name-servers 8.8.8.8, 8.8.4.4;
}
Backup and edit /etc/default/isc-dhcp-server and setup the interface to broadcast DHCP on
sudo cp /etc/default/isc-dhcp-server /etc/default/isc-dhcp-server.orig
sudo nano /etc/default/isc-dhcp-server
Find and edit the INTERFACES line to the interface to broadcast DHCP on.
INTERFACES="wlan0"
(If you wanted to broadcast DHCP on eth0 as well you could add it in here)
Enable routing and Nat
sudo cp /etc/sysctl.conf /etc/sysctl.conf.orig
sudo nano /etc/sysctl.conf
Edit the file to add the line (or uncomment it)
net.ipv4.ip_forward=1
Enable the translation immediately
sudo sh -c "echo 1 > /proc/sys/net/ipv4/ip_forward"
Configure IPTables for NAT
sudo iptables -t nat -A POSTROUTING -o eth1 -j MASQUERADE
sudo iptables -A FORWARD -i eth1 -o wlan0 -m state --state RELATED,ESTABLISHED -j ACCEPT
sudo iptables -A FORWARD -i eth1 -o eth0 -m state --state RELATED,ESTABLISHED -j ACCEPT
sudo iptables -A FORWARD -i wlan0 -o eth1 -j ACCEPT
sudo iptables -A FORWARD -i eth0 -o eth1 -j ACCEPT
sudo iptables-save
If this is the first time modifying iptables, install iptables-persistent by running
sudo apt-get install iptables-persistent
If prompted to make the rules persistent, select YES
If you already have iptables-persistent installed, you can save the iptables rules by running the command
sudo iptables-save
make the changes permanent (starts hostapd and dhcp on boot)
sudo update-rc.d hostapd enable sudo update-rc.d isc-dhcp-server enable
save the iptables setup and restore on boot
sudo sh -c "iptables-save > /etc/iptables.ipv4.nat"Edit the /etc/network/interfaces file and add the following to the end.
up iptables-restore < /etc/iptables.ipv4.natReboot the device and test
Reference:http://jacobsalmela.com/raspberry-pi-and-routing-turning-a-pi-into-a-router/
https://alwaystinkering.wordpress.com/2015/12/29/basic-raspberry-pi-home-wifi-router/
https://w1.fi/cgit/hostap/plain/hostapd/hostapd.conf
http://raspberrypihq.com/how-to-turn-a-raspberry-pi-into-a-wifi-router/
https://www.raspberrypi.org/forums/viewtopic.php?t=31227#p293467
https://www.raspberrypi.org/forums/viewtopic.php?f=36&t=63048
Tuesday, May 31, 2016
Add Raspberrian (Jessie) to a wireless network
Login to the device using SSH
Type the following command:
sudo nano /etc/network/interfaces
Add the following lines at the bottom:
auto wlan0
iface wlan0 inet dhcp
wpa-ssid "SSIDNAME"
wpa-psk "PSKPASSPHRASE"
Where SSIDNAME is the SSID network name, and PSKPASSPHRASE is the passphrase for the wireless network.
EG: If my network was called:
Front Office Wireless
and my network passphrase is:
QLDWireless3827
The interfaces file will look like:
auto lo
iface lo inet loopback
iface eth0 inet manual
allow-hotplug wlan0
iface wlan0 inet manual
wpa-conf /etc/wpa_supplicant/wpa_supplicant.conf
allow-hotplug wlan1
iface wlan1 inet manual
wpa-conf /etc/wpa_supplicant/wpa_supplicant.conf
auto wlan0
iface wlan0 inet dhcp
wpa-ssid "Front Office Wireless"
wpa-psk "QLDWireless3827"
Press CTRL-X to exit, press Y to save changes, and press ENTER to save the file called interfaces
type:
sudo /etc/init.d/networking restart
to restart the networking services.
You should then be able to see the IP Address that is assigned to WLAN0.
type ifconfig to see the network settings in full.

Type the following command:
sudo nano /etc/network/interfaces
Add the following lines at the bottom:
auto wlan0
iface wlan0 inet dhcp
wpa-ssid "SSIDNAME"
wpa-psk "PSKPASSPHRASE"
Where SSIDNAME is the SSID network name, and PSKPASSPHRASE is the passphrase for the wireless network.
EG: If my network was called:
Front Office Wireless
and my network passphrase is:
QLDWireless3827
The interfaces file will look like:
auto lo
iface lo inet loopback
iface eth0 inet manual
allow-hotplug wlan0
iface wlan0 inet manual
wpa-conf /etc/wpa_supplicant/wpa_supplicant.conf
allow-hotplug wlan1
iface wlan1 inet manual
wpa-conf /etc/wpa_supplicant/wpa_supplicant.conf
auto wlan0
iface wlan0 inet dhcp
wpa-ssid "Front Office Wireless"
wpa-psk "QLDWireless3827"
Press CTRL-X to exit, press Y to save changes, and press ENTER to save the file called interfaces
type:
sudo /etc/init.d/networking restart
to restart the networking services.
You should then be able to see the IP Address that is assigned to WLAN0.
type ifconfig to see the network settings in full.

Sunday, May 22, 2016
Headless install of Raspbian (Jessie)
I needed to perform an install of Raspbian (Jessie) on a Raspberry PI, but I didn’t have a spare keyboard, mouse, or monitor / tv to connect it to.
Download Raspbian from (current Jessie):
https://www.raspberrypi.org/downloads/
At the time of writing it was 4.1 (I used the lite version)
Download and install the SDCard Formatter from SDCard.org:
https://www.sdcard.org/downloads/formatter_4/eula_windows/
Download and install Win32 Disk Imager from sourceforge:
https://sourceforge.net/projects/win32diskimager/
Connect the SDCard, and run the SDFormatter application as an administrator.
This procedure will delete anything on the SDCard
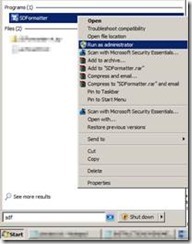
Ensure the drive letter specified in the SDFormatter is the same as the drive letter of the SDCard connected (Open ‘Computer’ and check if need be)
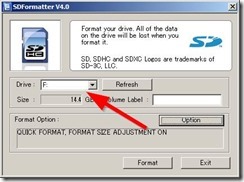
Click the Option button and set FORMAT SIZE ADJUSTMENT to ON
Click OK.

click Format and Click OK
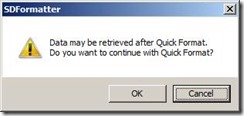
Click OK

Wait!
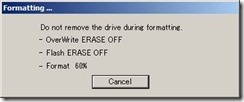
Once the format is finished, click OK and then click Exit.

Run Win32 Disk Imager as Administrator

Select the correct Device, browse and select the Raspbian Jessie image downloaded, and click Write

Double check the drive letter, and click Yes to proceed

This will copy the Raspbian Jessie image to the SDCard, and may take some time.
Once the write is Successful, click OK, and Exit the Win32 Disk Imager

edit 22/03/17
Open the USB drive in file explorer and create a new blank file called ssh in the root. (Make sure you don't have an extension on the file). See note #3 https://www.raspberrypi.org/documentation/remote-access/ssh/
Connect the SDCard back into the Raspberry Pi, connect an eternet cable, and boot the device.
After some time, check your DHCP server or logs to identify the IP address of the device, alternatively query dns for raspberrypi.
Using putty, connect to the device using SSH.

Click Yes to the key warning

Login credentials are:
username: pi
password: raspberry

Run the initial Raspberry Pi Configuration by using the command:
sudo raspi-config

Modify the configuration as required. Once completed, select Finish
If prompted to reboot, select No

Update the package source by running the commands
sudo sed -i 's/wheezy/jessie/g' /etc/apt/sources.list
sudo sed -i 's/wheezy/jessie/g' /etc/apt/sources.list.d/*
Update the package list using the command
sudo apt-get update
Update the distribution
sudo apt-get dist-upgrade
Select ‘Y’ to continue if prompted.
This may take some time.
Once completed, uninstall group-bin and configuration files
sudo apt-get purge cgroup-bin
It may / may not have anything to uninstall. This can prevent the unit from booting.
Change the name of the device
sudo nano /etc/hostname
CTRL-X, Y and <Enter> to save the name
sudo nano /etc/hosts
Change the line
127.0.1.1 raspberrypi
to
127.0.1.1 <new name of the device>
CTRL-X, Y and <Enter> to save the name
Reboot the unit with
sudo reboot
Reference:
http://tech.tiefpunkt.com/2015/06/headless-raspberrypi-installation-with-raspbian-jessie/
https://www.raspberrypi.org/documentation/installation/installing-images/README.md
http://askubuntu.com/questions/231562/what-is-the-difference-between-apt-get-purge-and-apt-get-remove
http://packages.ubuntu.com/trusty/admin/cgroup-bin
http://www.raspians.com/Knowledgebase/how-to-change-hostname-on-raspberrypi/
https://www.raspberrypi.org/documentation/remote-access/ssh/
Download Raspbian from (current Jessie):
https://www.raspberrypi.org/downloads/
At the time of writing it was 4.1 (I used the lite version)
Download and install the SDCard Formatter from SDCard.org:
https://www.sdcard.org/downloads/formatter_4/eula_windows/
Download and install Win32 Disk Imager from sourceforge:
https://sourceforge.net/projects/win32diskimager/
Connect the SDCard, and run the SDFormatter application as an administrator.
This procedure will delete anything on the SDCard
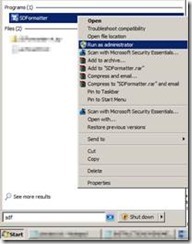
Ensure the drive letter specified in the SDFormatter is the same as the drive letter of the SDCard connected (Open ‘Computer’ and check if need be)
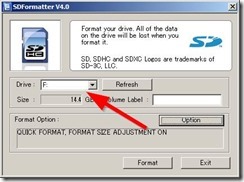
Click the Option button and set FORMAT SIZE ADJUSTMENT to ON
Click OK.

click Format and Click OK
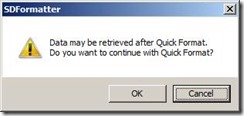
Click OK

Wait!
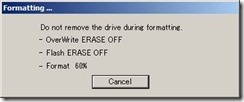
Once the format is finished, click OK and then click Exit.

Run Win32 Disk Imager as Administrator

Select the correct Device, browse and select the Raspbian Jessie image downloaded, and click Write

Double check the drive letter, and click Yes to proceed

This will copy the Raspbian Jessie image to the SDCard, and may take some time.
Once the write is Successful, click OK, and Exit the Win32 Disk Imager

edit 22/03/17
Open the USB drive in file explorer and create a new blank file called ssh in the root. (Make sure you don't have an extension on the file). See note #3 https://www.raspberrypi.org/documentation/remote-access/ssh/
Connect the SDCard back into the Raspberry Pi, connect an eternet cable, and boot the device.
After some time, check your DHCP server or logs to identify the IP address of the device, alternatively query dns for raspberrypi.
Using putty, connect to the device using SSH.

Click Yes to the key warning

Login credentials are:
username: pi
password: raspberry

Run the initial Raspberry Pi Configuration by using the command:
sudo raspi-config

Modify the configuration as required. Once completed, select Finish
If prompted to reboot, select No

Update the package source by running the commands
sudo sed -i 's/wheezy/jessie/g' /etc/apt/sources.list
sudo sed -i 's/wheezy/jessie/g' /etc/apt/sources.list.d/*
Update the package list using the command
sudo apt-get update
Update the distribution
sudo apt-get dist-upgrade
Select ‘Y’ to continue if prompted.
This may take some time.
Once completed, uninstall group-bin and configuration files
sudo apt-get purge cgroup-bin
It may / may not have anything to uninstall. This can prevent the unit from booting.
Change the name of the device
sudo nano /etc/hostname
CTRL-X, Y and <Enter> to save the name
sudo nano /etc/hosts
Change the line
127.0.1.1 raspberrypi
to
127.0.1.1 <new name of the device>
CTRL-X, Y and <Enter> to save the name
Reboot the unit with
sudo reboot
Reference:
http://tech.tiefpunkt.com/2015/06/headless-raspberrypi-installation-with-raspbian-jessie/
https://www.raspberrypi.org/documentation/installation/installing-images/README.md
http://askubuntu.com/questions/231562/what-is-the-difference-between-apt-get-purge-and-apt-get-remove
http://packages.ubuntu.com/trusty/admin/cgroup-bin
http://www.raspians.com/Knowledgebase/how-to-change-hostname-on-raspberrypi/
https://www.raspberrypi.org/documentation/remote-access/ssh/
Subscribe to:
Posts (Atom)